Effectively Using the Properties Panel in ParaView

The Properties panel in ParaView has undergone some changes since ParaView 3.98 with still more coming for the upcoming ParaView 4.0 release. The Properties panel, being the panel that users use to change parameters that control the visualization, is arguably the most used panel in ParaView. It comes as no surprise that the changes have received mixed reviews, though thankfully, not to the levels of the missing Start button in Windows 8. Our goal with this post is to cover the various features of the new panel and discuss some of the design choices we made.
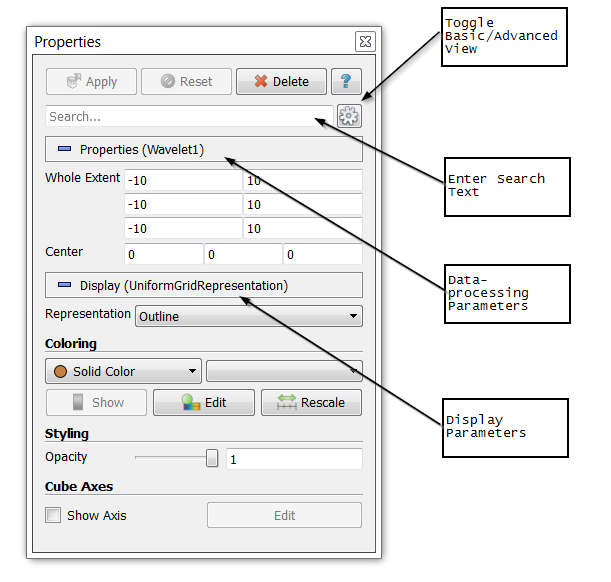
Figure 1: Properties Panel in ParaView 4.0
Sometimes, one is better than two
For those who have been using ParaView for a while, there have always been two panels that affect the visualization: the Properties tab and the Display tab. For us developers, the distinction was straight forward, if not simply obvious: the Properties tab is used to control the data-processing parameters i.e. filter parameters, reader parameters, while the Display tab is used to control the rendering or display parameters. But for users, not familiar with how all this is implemented under the covers, things weren’t always so obvious and there was an understandable learning curve to know where to find certain parameter. Also, users would find themselves switching between the two panels quite regularly while setting up a visualization.
To overcome these difficulties and simply the workflow, we decided to combine the two panels into one, quite literally. The Properties panel now has two sections that show the data-processing parameters and rendering parameters.
Sometimes, less is better than more
While combining panels means no switching between panels, it also means more widgets on the panel! The Properties and Display tabs were already crowded with widgets in older ParaView versions. Now if we are to put all those widgets on the same panel, let’s just say we will have a very busy mailing list. To avoid such a situation, the widgets (or parameters) on the panels are now classified into two categories: basic and advanced. The default view, the basic view, shows only those subset of widgets for parameters that are marked as basic by the developer writing the XML for the filter. Any of the widgets for the paramaters marked as advanced are only shown when the panel is switched to the advanced view mode by simply clicking on the gear icon. Developers can refer to the ParaView Wiki for details on how to mark parameters as available in basic view or advanced view.
While we have made a initial attempt of classifying parameters, please feel free to use the mailing to offer suggestions. Although, we have plans to make it possible for users to anchor widgets for parameters they often use and customize the panel based on user preferences and not developer choice, but that’s for future release (and another blog post). The goal is that the user should have the parameters he changes the most accessible quickly in the basic view with the ability to switch to the advanced view for that occasional tweaking.
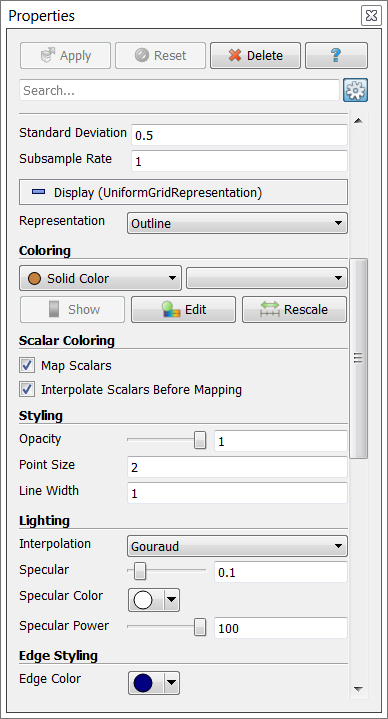
Figure 2: Properties Panel in Advanced mode showing all available parameters.
Sometimes, searching is better than scanning
While the default and advanced view help to make it easier to read the Properties panel, users would still have to scan through the panel to find the widget for the parameter they are looking for. This this may not be too bad in the default view for most commonly used filters, it can be tedious in the advanced view. Also, now the user may have to scan the default panel only to realize that the parameter is not available in the default view and then switch to advanced view and scan again. To make this process easier, we added a search-bar at the top of the Properties panel. Simply start typing the name of the parameter you’re looking for and the panel will update to show only (and all) matching widgets irrespective of whether the panel was in basic or advanced view. Hit the Esc key after you are done searching and changing the parameter and the panel will go back to its previous state. If you are looking for other ways to use searching to improve your ParaView workflow, check this blog post out.
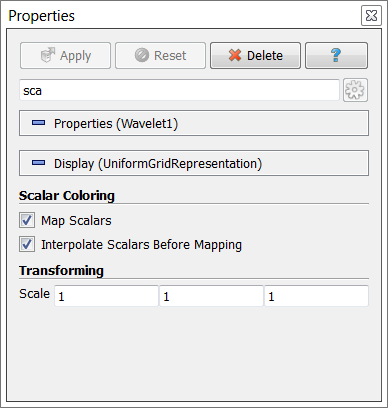
Figure 3: Searching for parameters in the Properties Panel
Sometimes, there are miscellaneous things to note
While change is good, forced change is rarely welcome. So to allay the fears of the developers who worked on writing custom panels for previous versions of ParaView, those plugins will still continue to work. In that case, however, the previously mentioned enhancements like default/advanced view and searching will have no effect. There are new plugin mechanisms to add customizations to the new panel, as discussed on the ParaView Wiki.
While panels for most filters in ParaView have been updated to the new style, there are a few that remain e.g. the display properties for chart views. Those will be updated in upcoming releases.
And as always, if you have any suggestions, feel free to use the mailing lists or user-voice to bring them up.